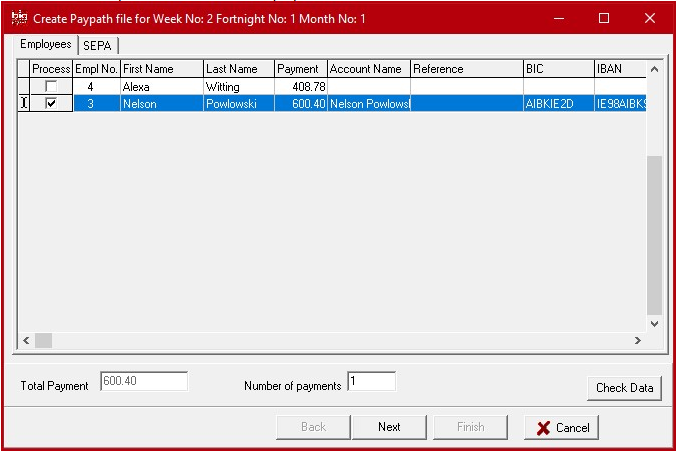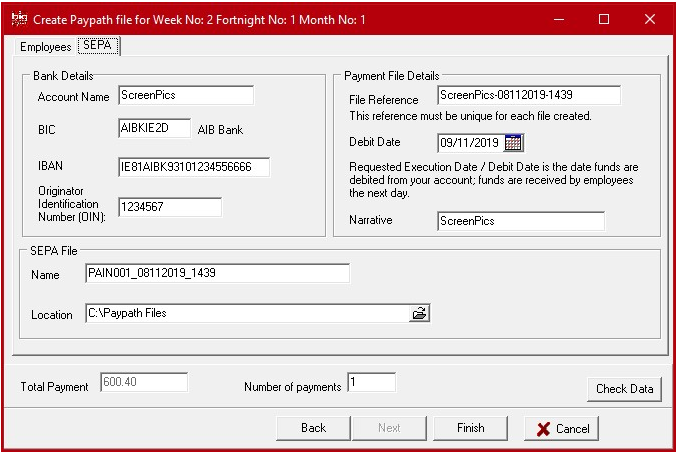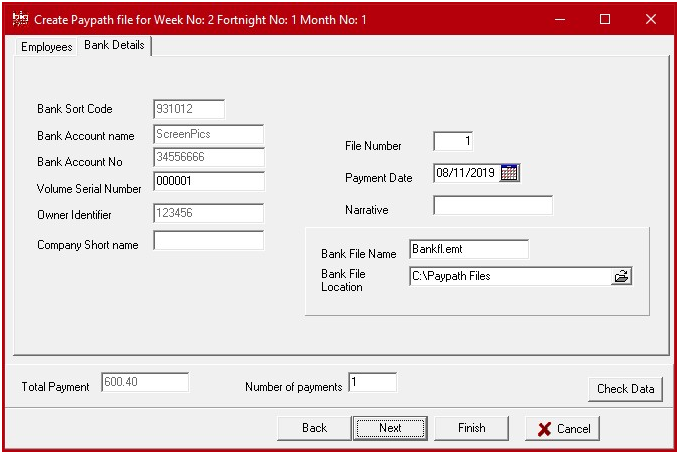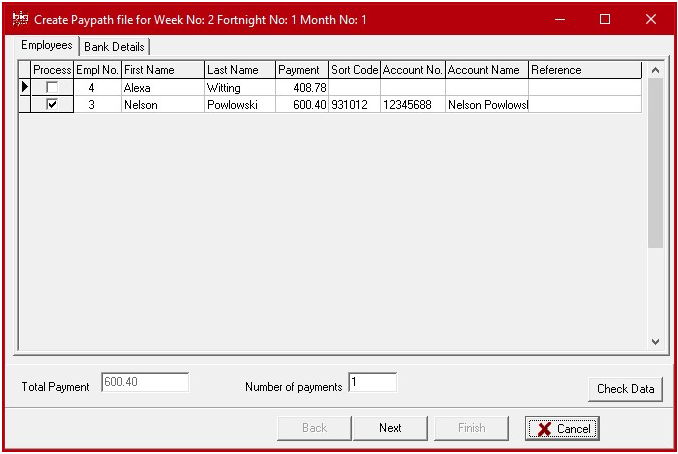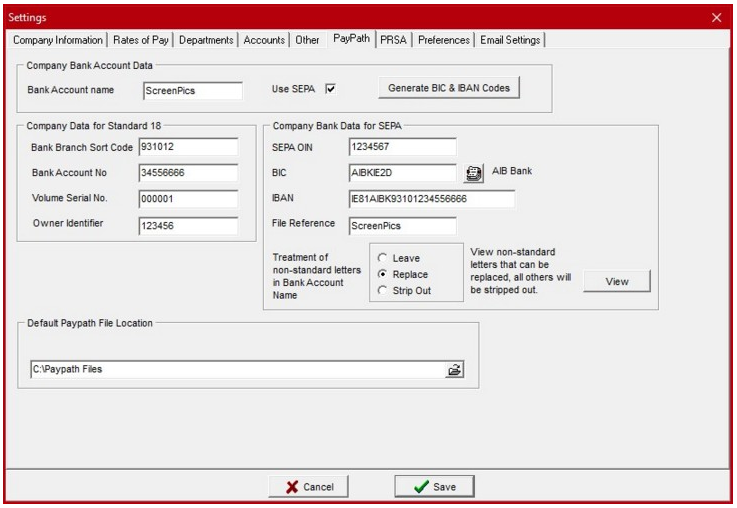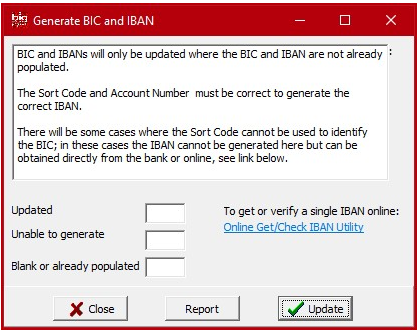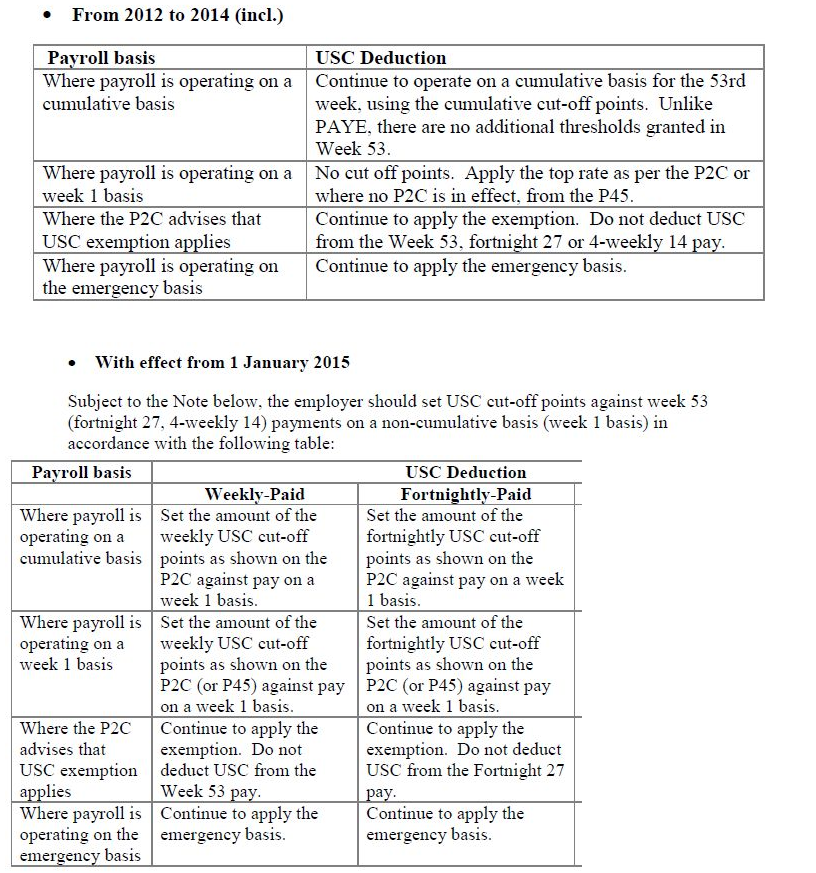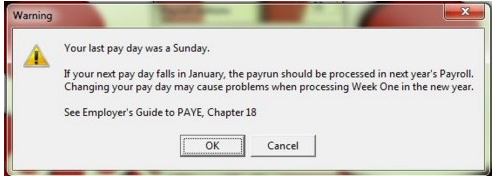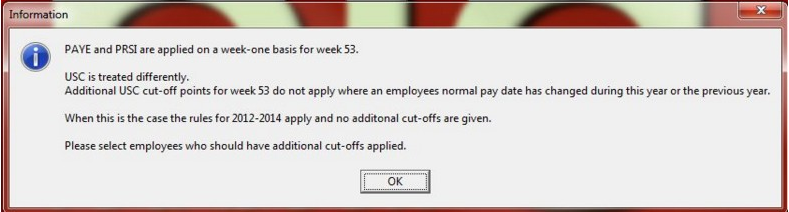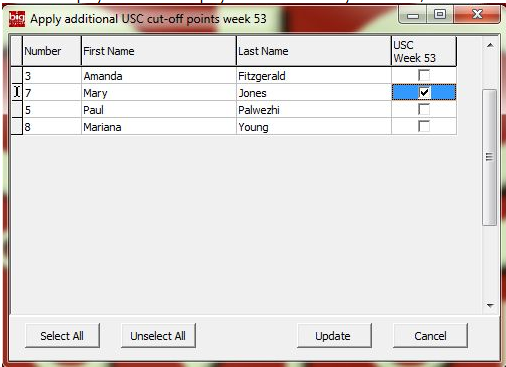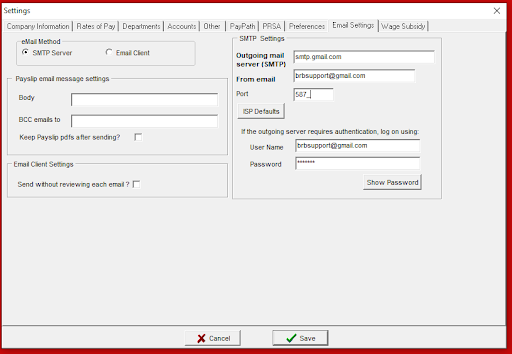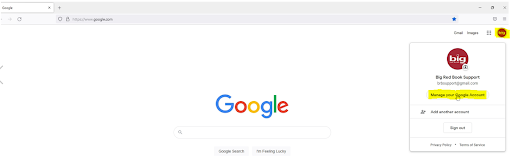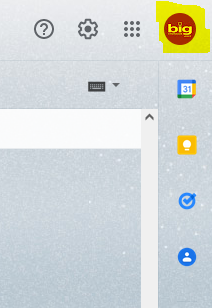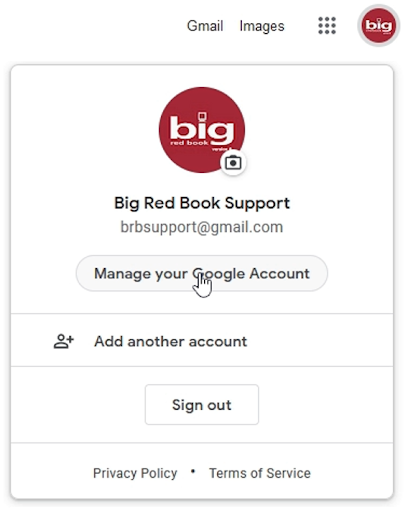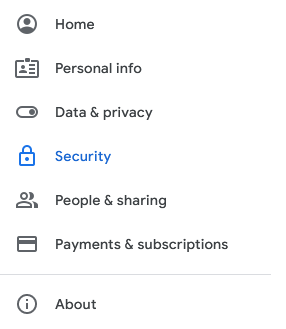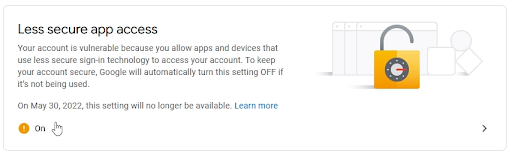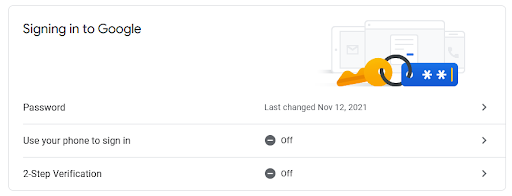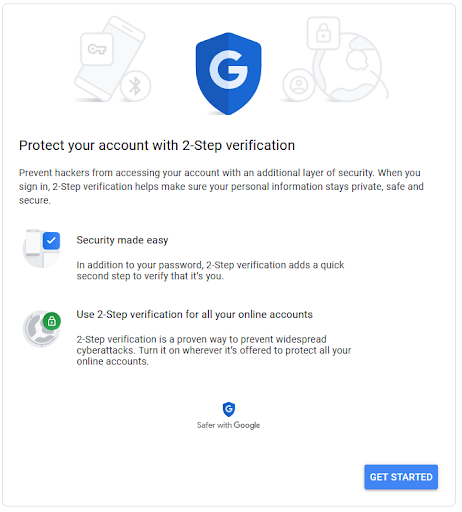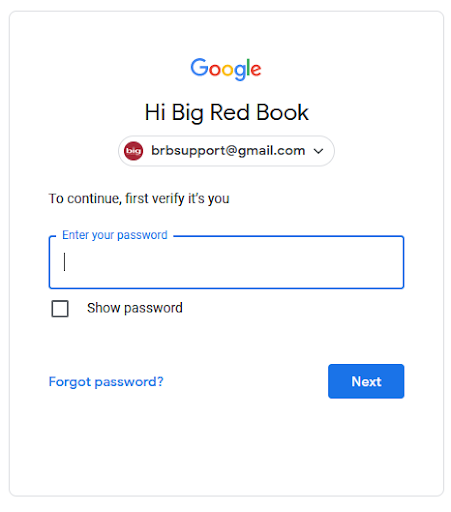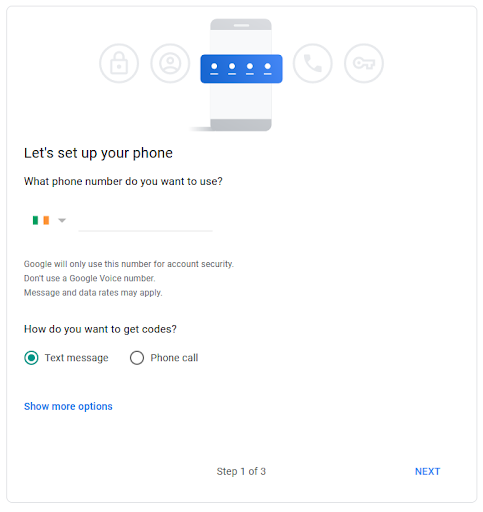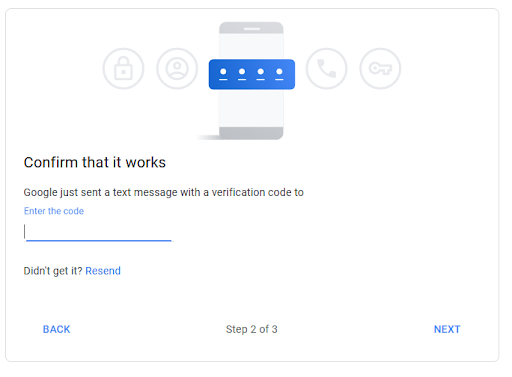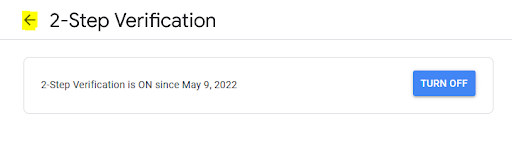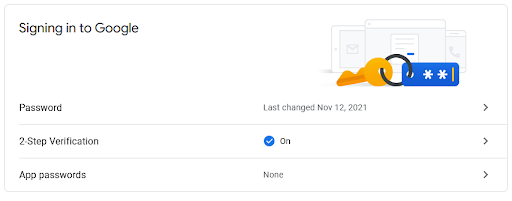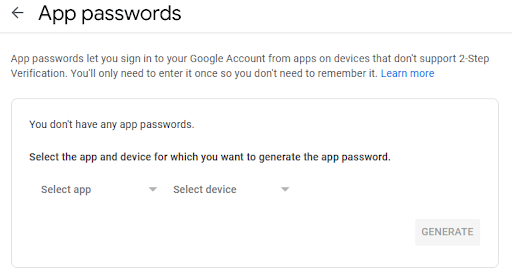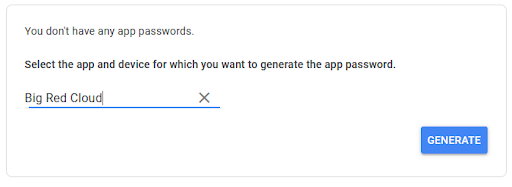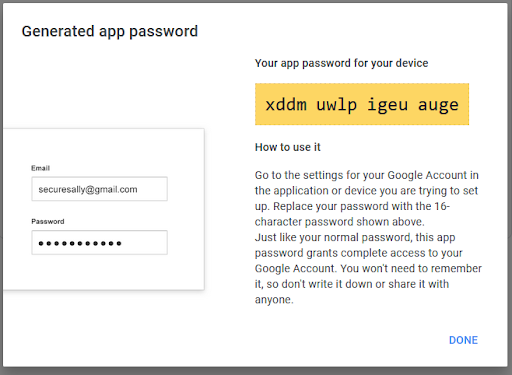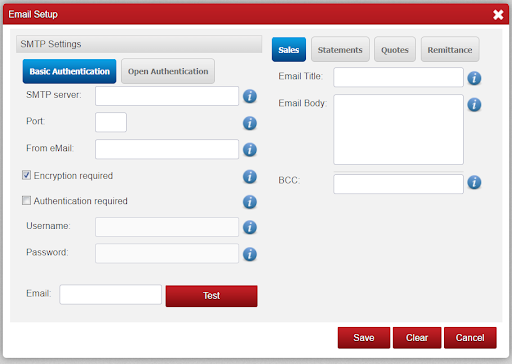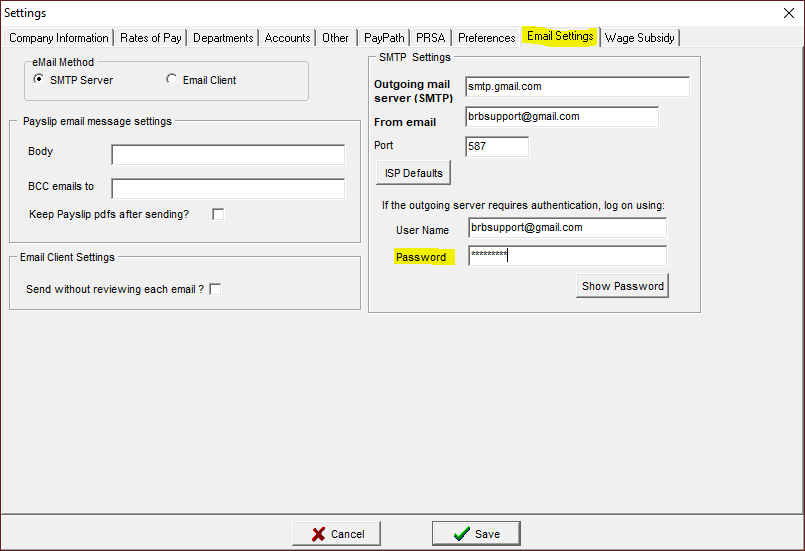If you are using Gmail for sending invoices and Statements from the 30th of May 2022 Gmail will no longer support less secure apps.
Up until now most of us would have been using less secure apps to send invoice and statements via Big Red Cloud, Big Red Book or Big Red Book Payroll.
Gmail is making these changes to make everyone’s emails more secure.
To continue using Gmail for sending your invoices and statements you will have to turn on 2FA (2 Factor Authentication). With 2FA enabled you will be able to turn on app passwords, app passwords gives you the ability to assign a specific password to a particular software or device for connecting to your email and send an invoice or statement on your behalf.
For more information on 2FA and app passwords use the following Google help pages.
2FA
https://support.google.com/accounts/answer/185839?hl=en&co=GENIE.Platform%3DDesktop&oco=0
App Password
https://support.google.com/accounts/answer/185833?hl=en
If you are unsure if you are using Gmail or not go to settings, and email settings.
In the window the SMTP will be set to smtp.gmail.com if you ae using Gmail.
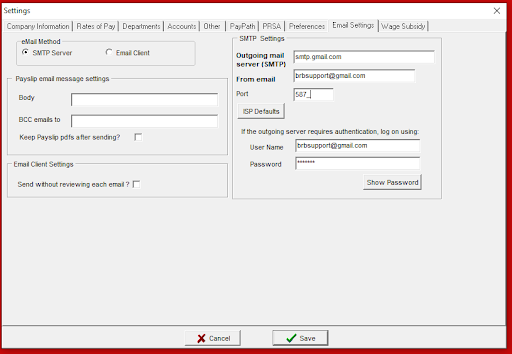
To check if you are still using Less secure apps for sending your emails via Gmail go to your google account settings.
You can do this by clicking on your initials or company logo when in Gmail or google search page
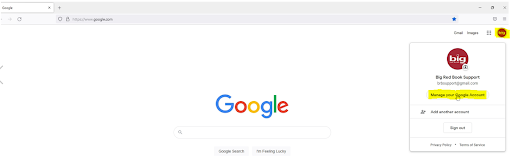
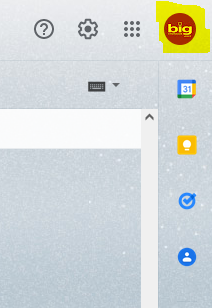
When you click on the logo or initials you get the option “Manage your Google account” Click on it.
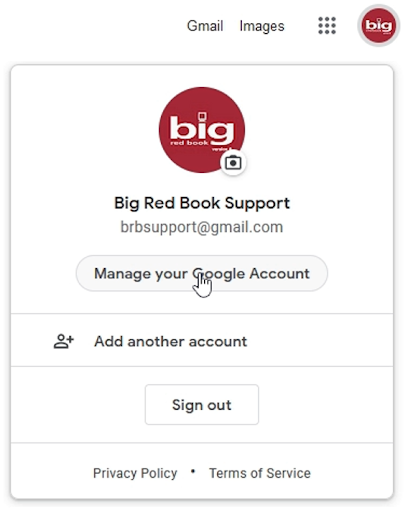
When the new window opens you will have list of options along the left.
Select the option for Security.
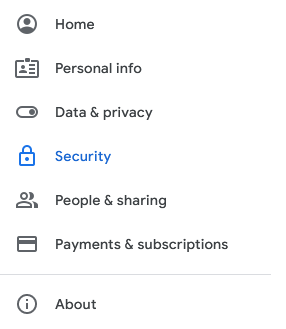
Once the page loads scroll down to “Signing in to Google” if the option for App password is there you have already gotten 2FA on and may not need to go any further if the option for App Password isn’t there scroll down to the Section “Less Secure app access”
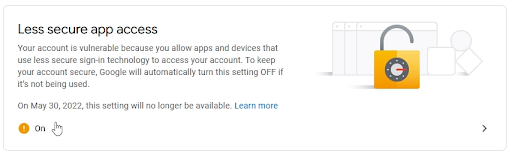
It is most likely turned on if it is On you will need to turn 2FA.
On the Security page again near the top you need to go to the “Signing in to Google” section.
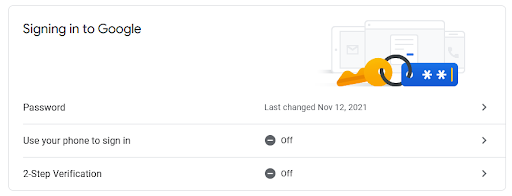
Click on the “2-Step Verification” button.
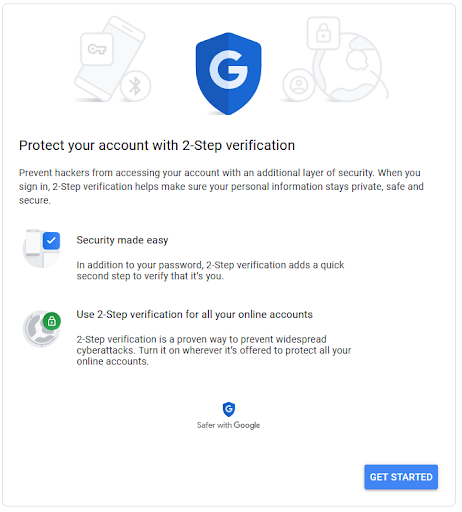
You will get a conformation message asking to confirm you wish to proceed with turning on 2FA
On the Next window you will need to enter your Gmail password.
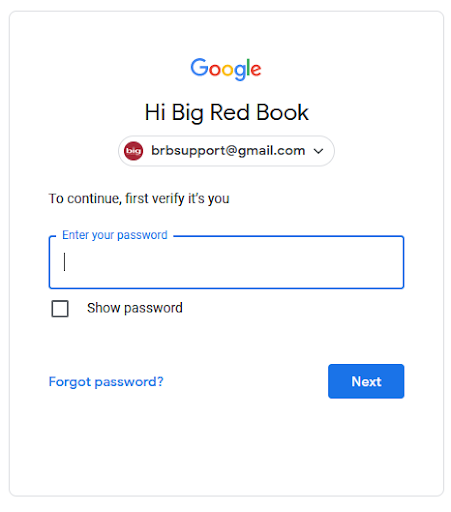
Next it will look for a landline or mobile number to send a text or Voice call with a 6 digit code that will be needed for the next step.
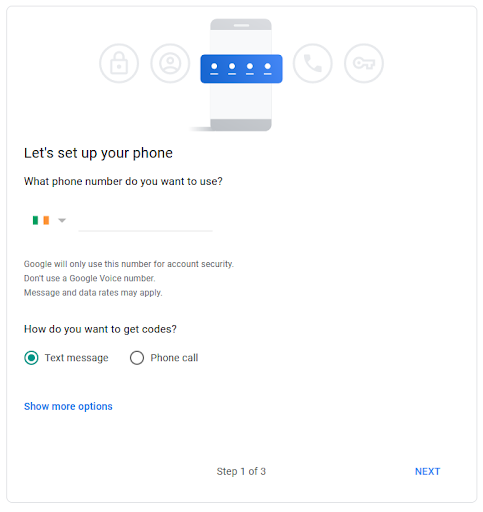
Once you receive the code enter the code and click “Next”
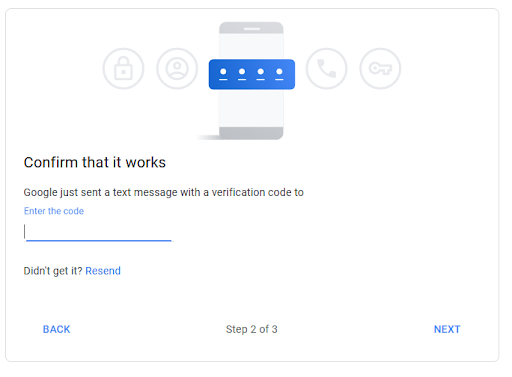
Finally you will get the following screen with a button “Turn On”.
On the next window you will get the option to turn it off instead click on the back button beside “2-Step Verification”
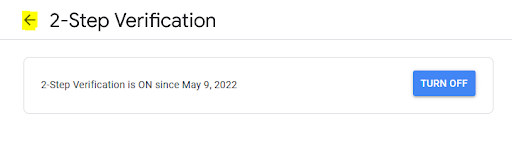
This will bring back to the “Security” page.
Scroll down to the “Signing to Google section” and there will be a new option “App passwords”
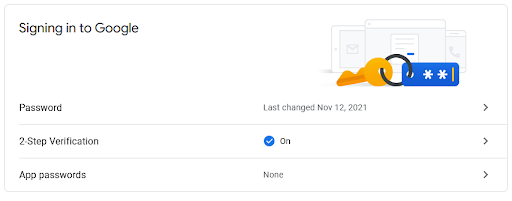
You will need to input your password again and then brought to the App passwords window.
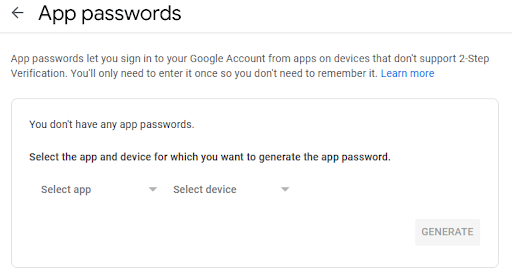
Click on the “Select app” and select “Other(Custom name)”
You can type any name but in this example we have typed “Big Red Cloud”
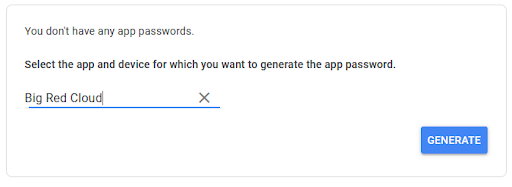
Click on the “GENERATE” button and it will generate an app password.
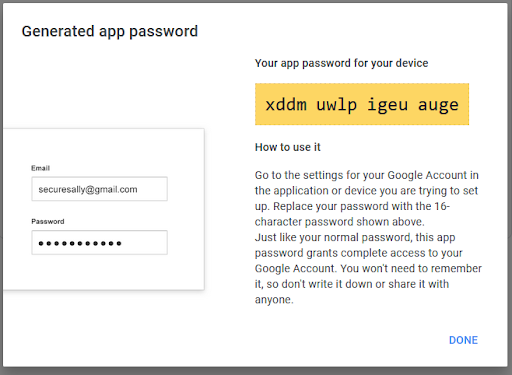
This will generate a random password highlighted in yellow.
Take that password and input it to your email settings Big Red Cloud, Big Red Book or Big Red Book Payroll.
Big Red Cloud
Go to setup, Company details and email setup.
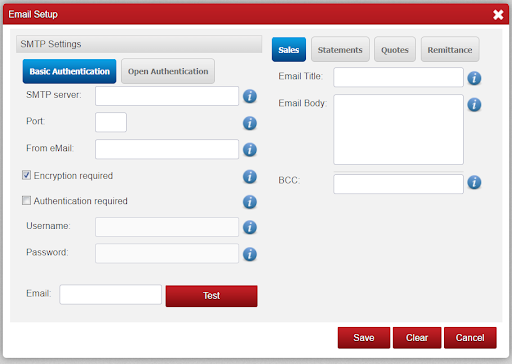
Big Red Book Payroll
Go to Settings and Email Settings
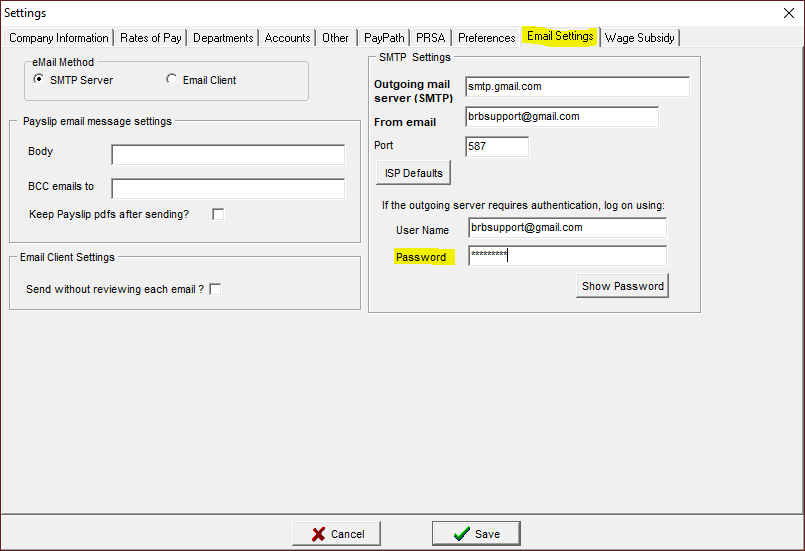
If you would like help in setting your 2FA in Gmail call support on 01 204 8300