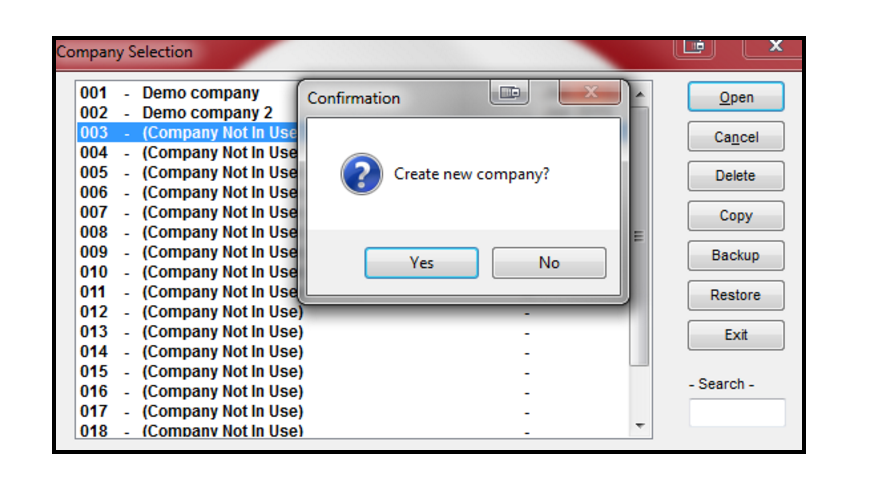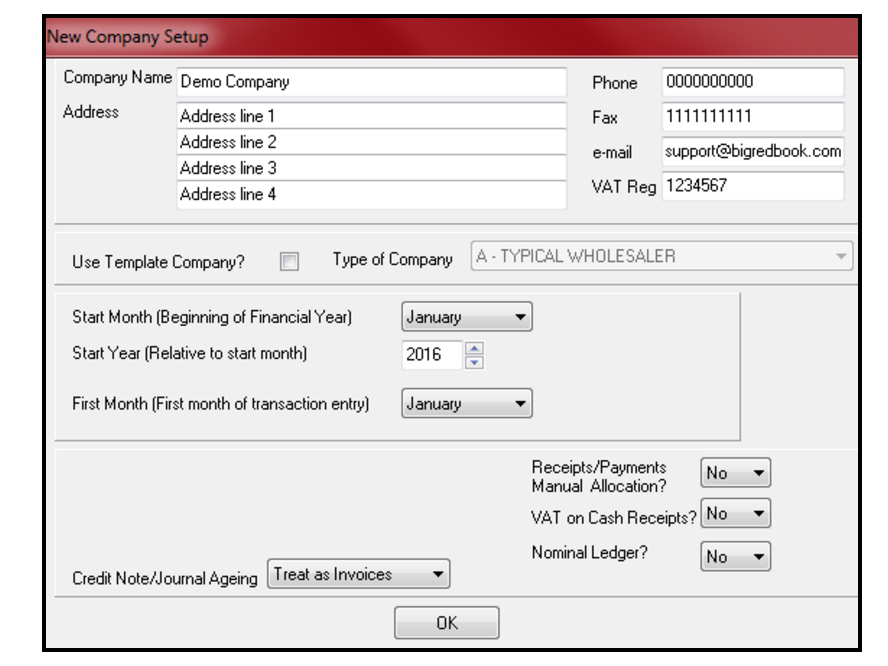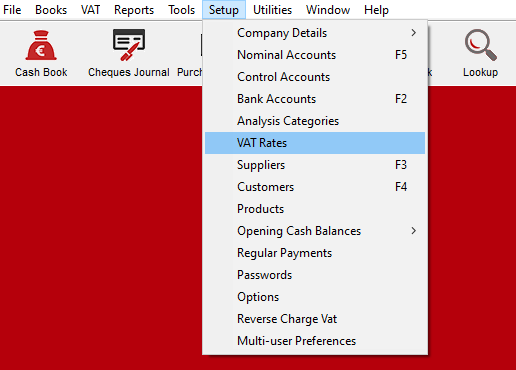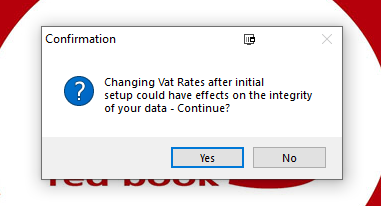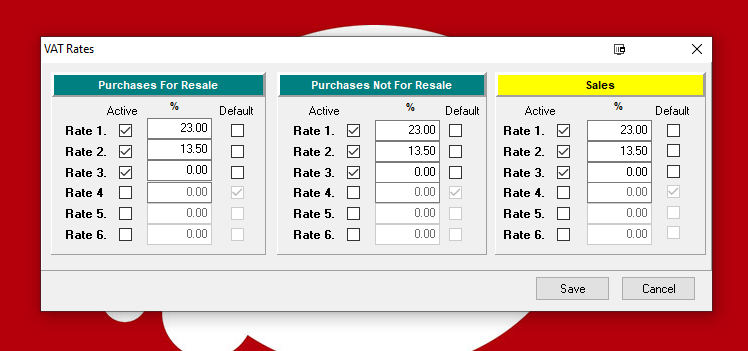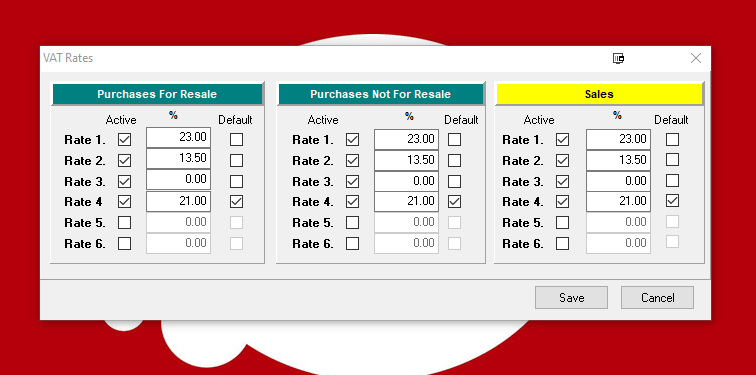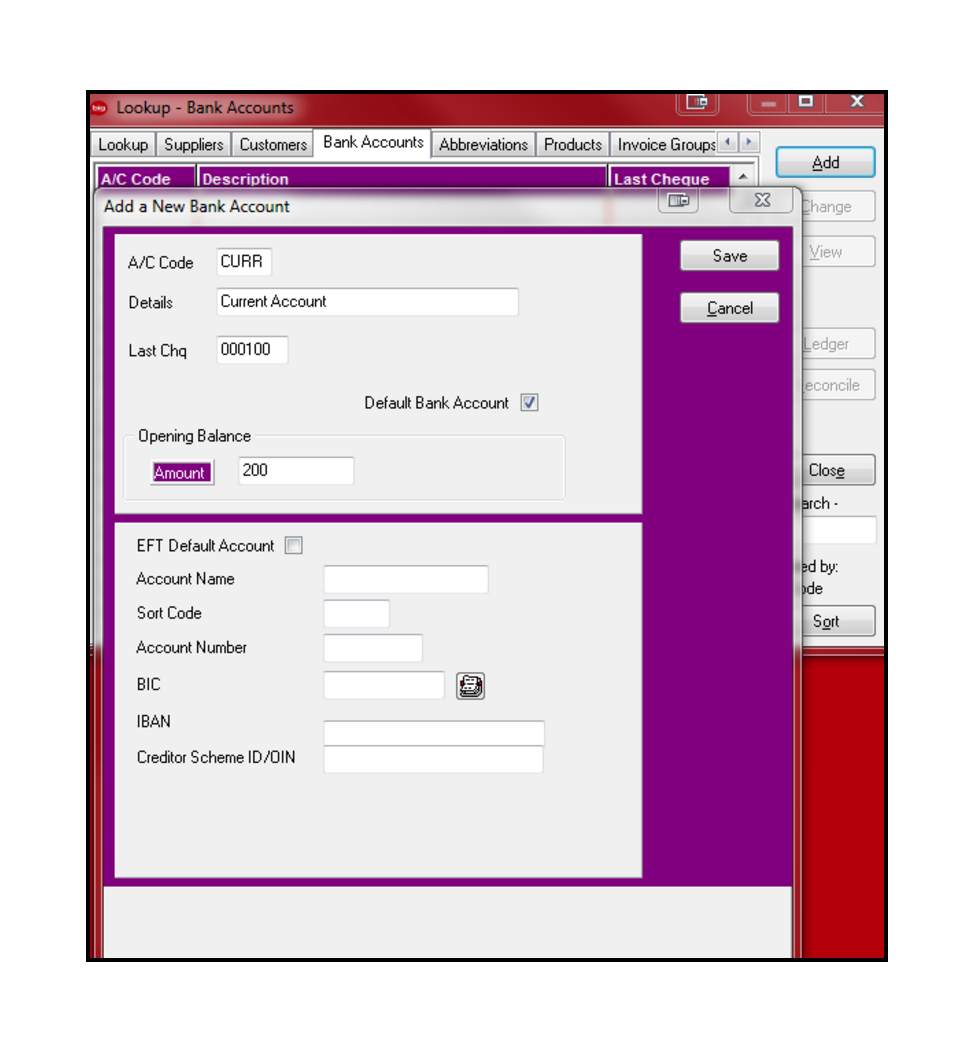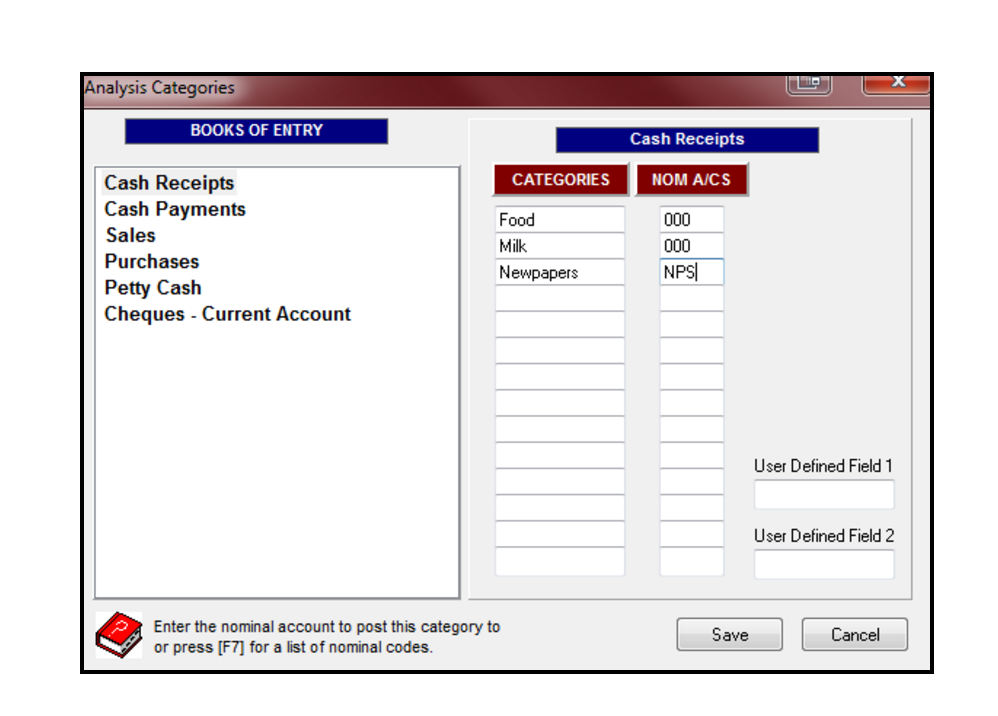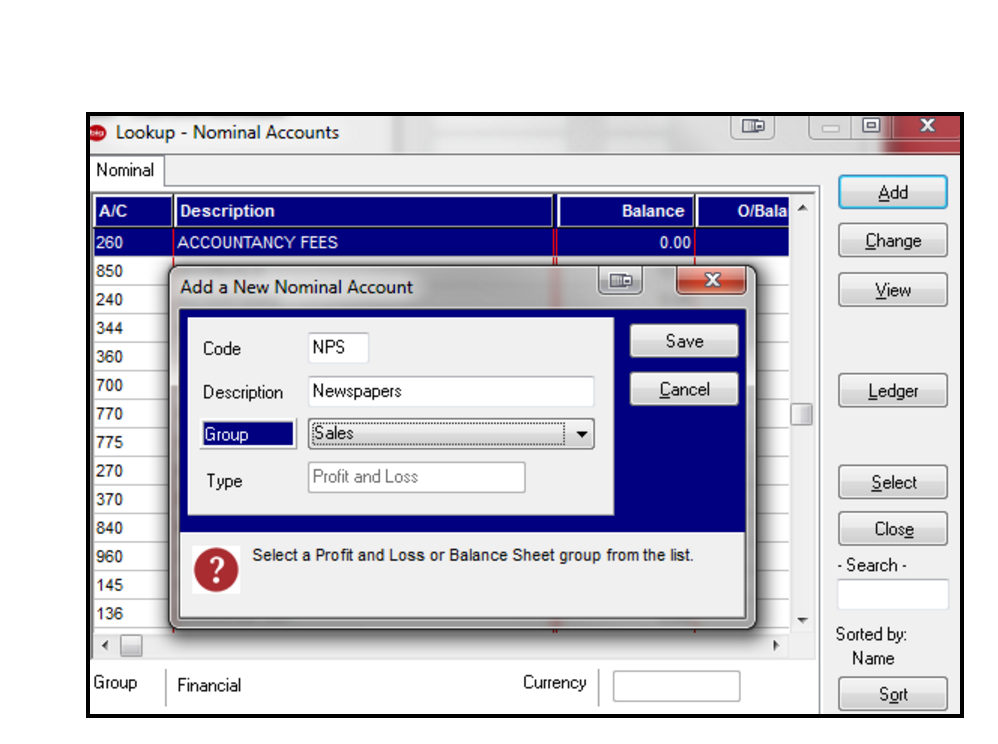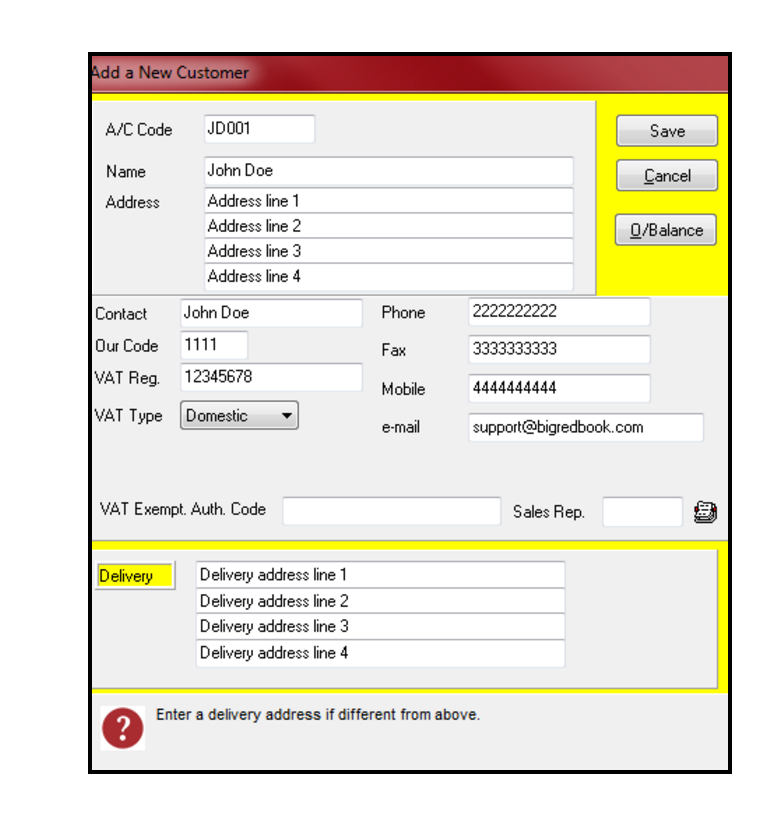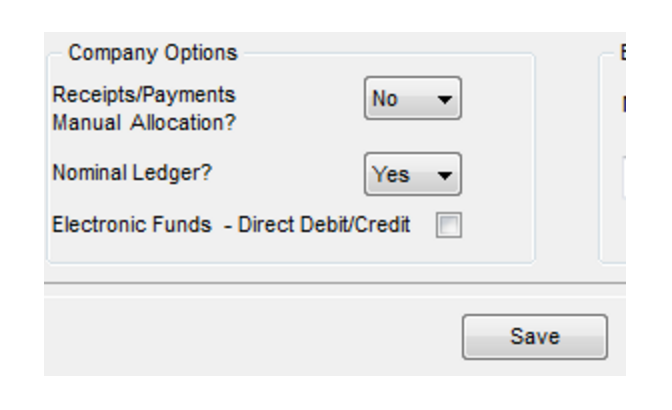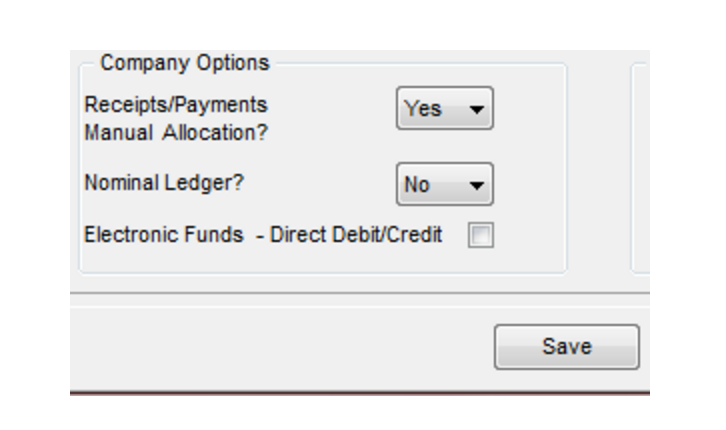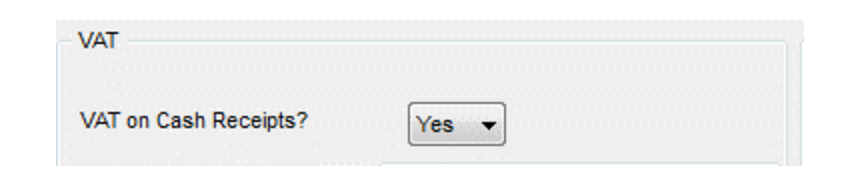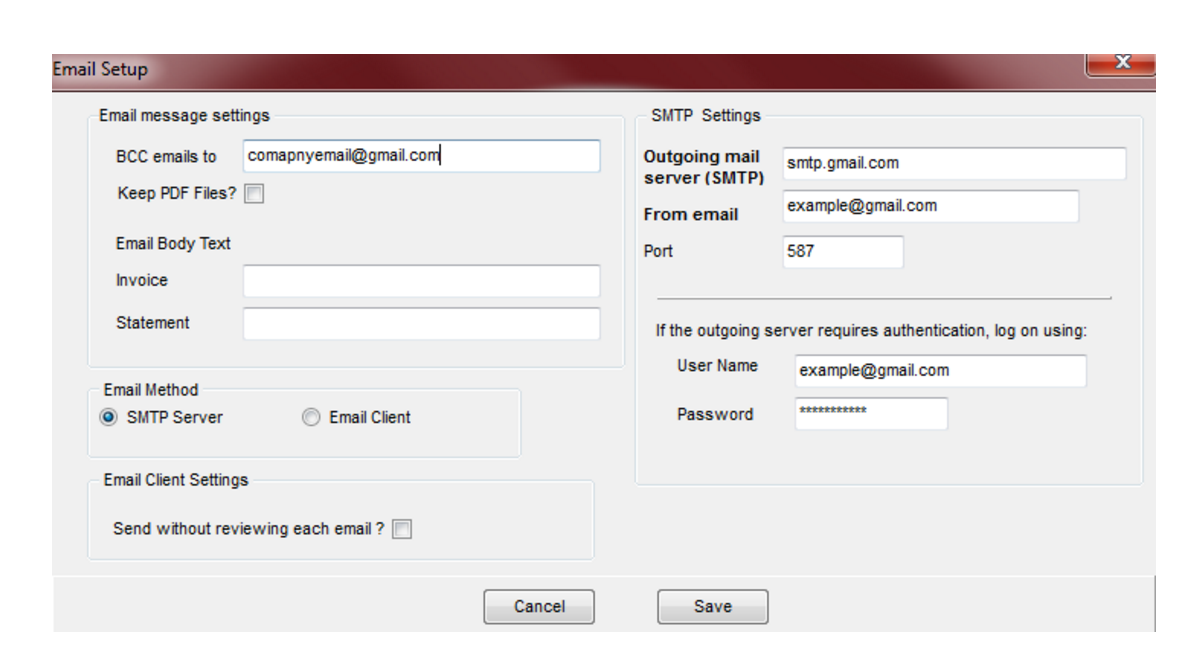- Adding your company in BRB
- Click into BRB. Click ‘File’ – ‘Select Company’ (if the ‘Company Selection’ screen does not show). If you have already created the company highlight it & click ‘Open’. If you have not created it yet highlight anywhere it says ‘Company Not in Use’ & click ‘Open’. You will get a confirmation ‘Create new company’, click ‘Yes’.