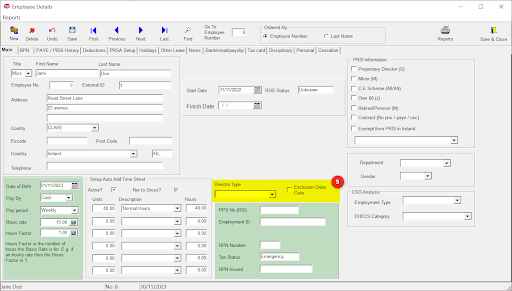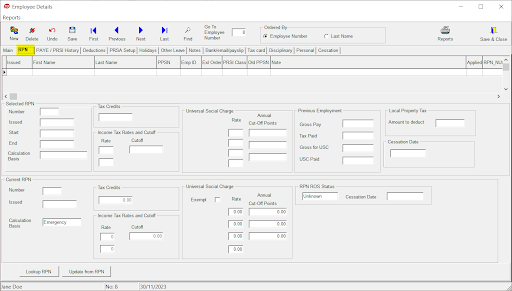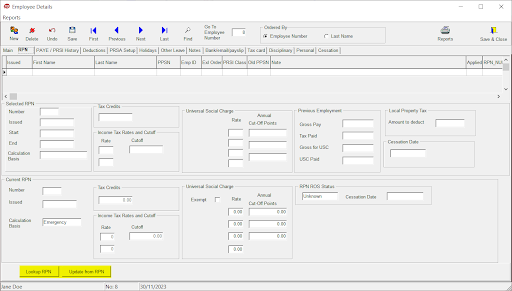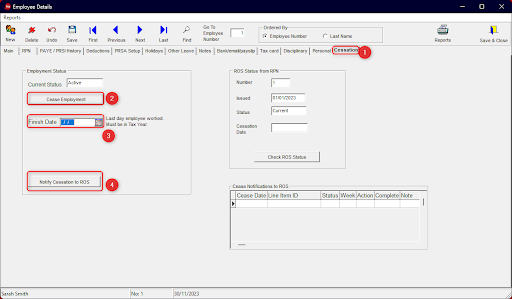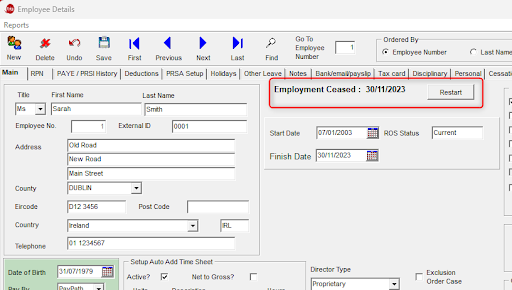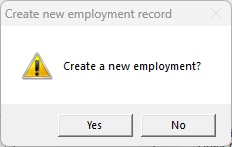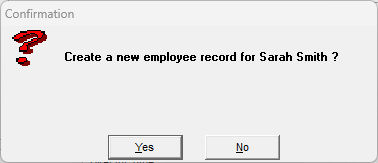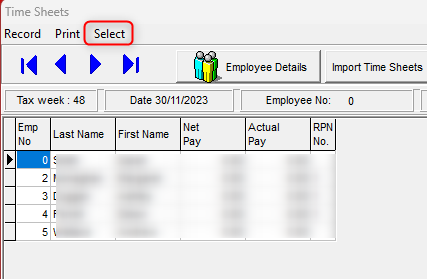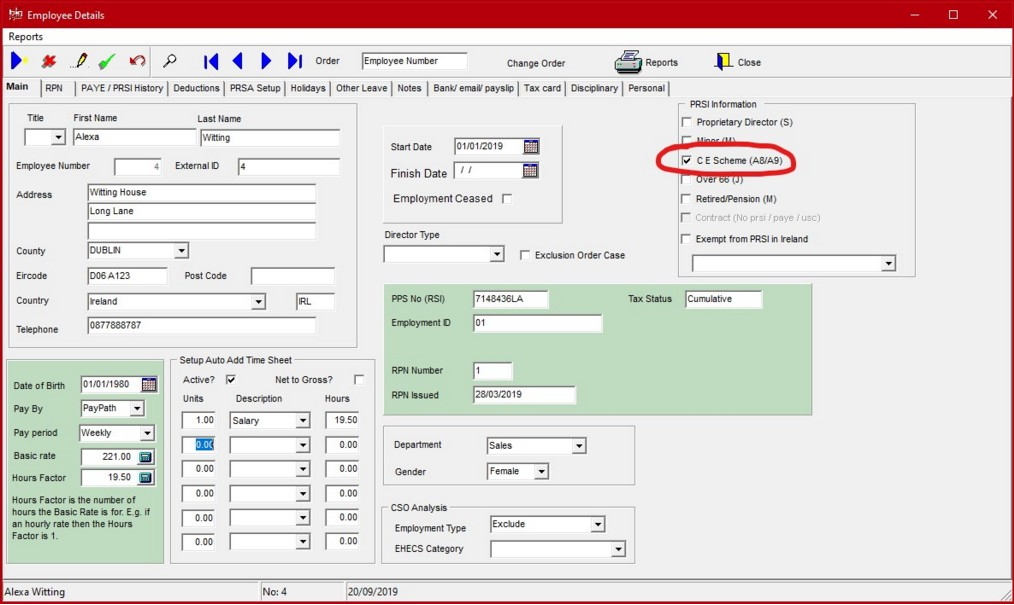- In the highlighted box, you will have the main details shown for that employee.
Name, Employee number, External I.D, the external I.D can be used for third party time management software also by Revenue if there is no PPSN present, Address and telephone number.
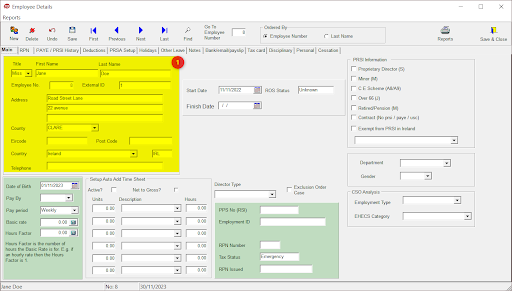
- In this highlighted section you can add employees date of birth, set the ‘Pay By’ method, by choosing an option in the drop down menu.
Set the ‘Pay Period’, weekly, monthly or fortnightly and Input the ‘Basic rate’ and ‘Hours Factor’ for that employee.
Basic Rate is the employee’s basic rate of pay and should reflect how they are paid.
If an employee is paid hourly, the hourly rate is put into the basic rate box and hours factor is 1.
If the employee is on a salary, basic rate for example would be €600 and 40 hours in the hours factor box.
Hours Factor is the number of hours the basic rate applies to. This is important to enable the calculation of ‘Hours Worked’ for CSO returns and 8% rule for holiday entitlements.
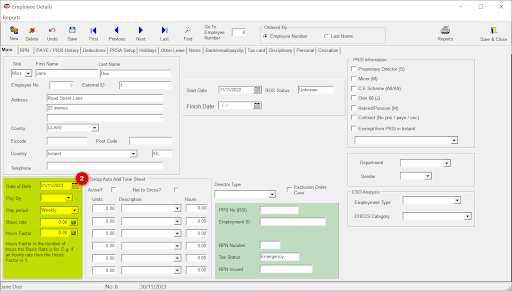
- When setting up Auto Add Time Sheets the ‘Active’ box needs to be ticked here in this section. This will automatically pull through the pay information to the timesheets. The employee could be setup for 37.5 Normal hours, €30 in expenses and 3 hours Overtime. Ticking the ‘Active‘ button means we can automatically add these pay details to a timesheet for this employee.
The ‘Net to Gross’ feature can be used however the taxable elements of each rate of pay must be the same.
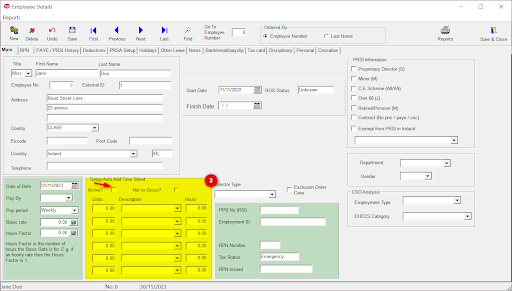
- The box highlighted is Employee information taken from the RPN (Revenue Payroll Notification) issued by ROS. The employees PPSN (Personal Public Service Number) is input here, if the employee is commencing work for the first time and they need a PPSN they can apply for one online or in person from DSP. The Employee I.D is set by the employer. The RPN number is used in conjunction with the Employees PPSN to uniquely identify the instruction issued.
The tax status is also set by ROS through the RPN eg: Emergency tax, Week 1/month 1 basis or Cumulative.
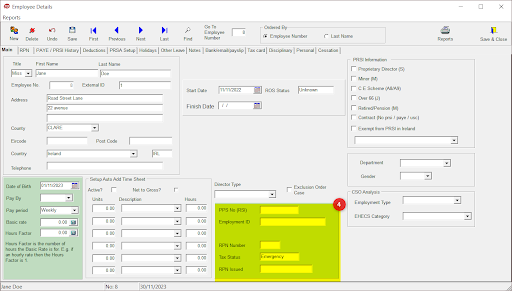
- PRSI INFORMATION: Is set by the DSP (Department of Social Welfare), this will appear on the RPN only where DSP carries out a review and determines when an individual should be exempt from paying PRSI in Ireland. Depending on the Employee in the system, this can be changed by ticking the relevant box. Eg: Class S (Proprietary Director) or Class M (minor) where applicable.
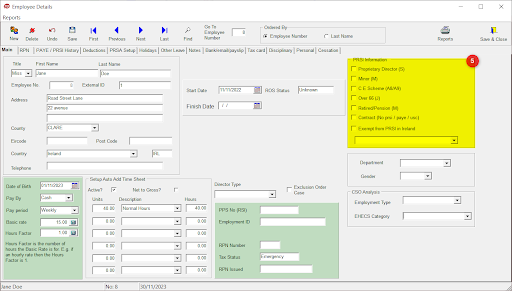
- If you have employees in different departments that can be set here, and also the persons gender if the information is required.
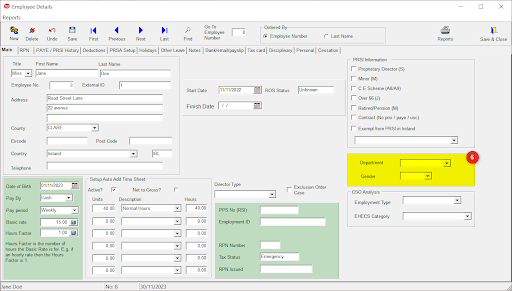
- CSO Analysis should also be updated. If you are selected to complete the Earnings, Hours and Employment Costs Survey (EHECS) for the CSO having this data entered correctly makes it much easier to extract accurate data from your payroll. You can set the Employment type for your employee eg Full-time, Part-time, Apprentice, Other, Exclude.
EHECS Category gives a drop down menu of Manager/Professional, Clerical/Sales/Service, Production/Transport/Manual you can choose a category that suits your employee.
These categories are set by the CSO.
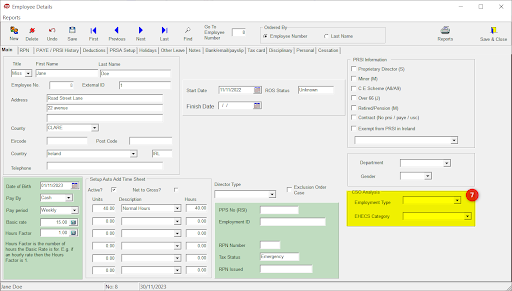
- When setting up a new employee, their Start Date should be entered.
ROS Status – Shows the Employment Status based on the latest RPN. ‘Current’ when the Employment is active on ROS and ‘Ceased’ when a ceased date has been notified to ROS and included in the latest RPN. ‘Unknown’ will show when an employee is on the system but ROS has not yet been notified of their employment.
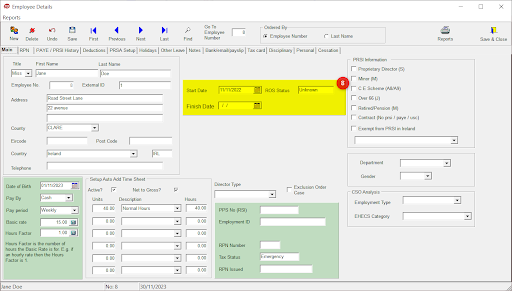
- Choosing a Director Type from the drop down menu will give you 2 options Proprietary and Non-Proprietary, if either apply to your employee it can be set here.