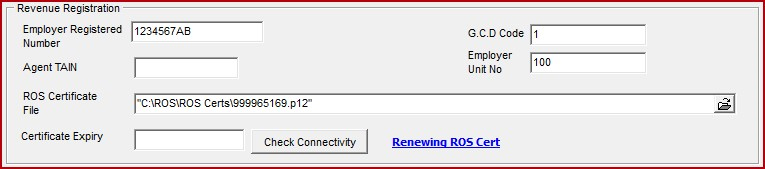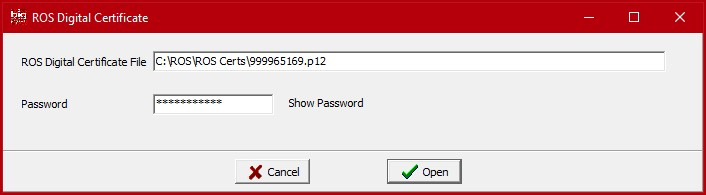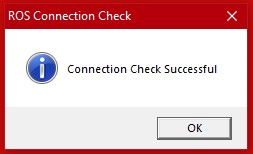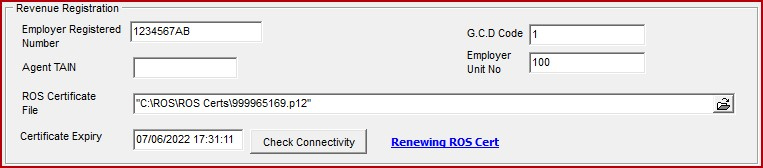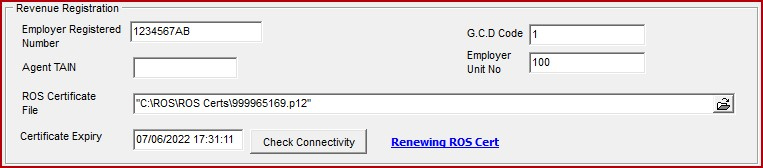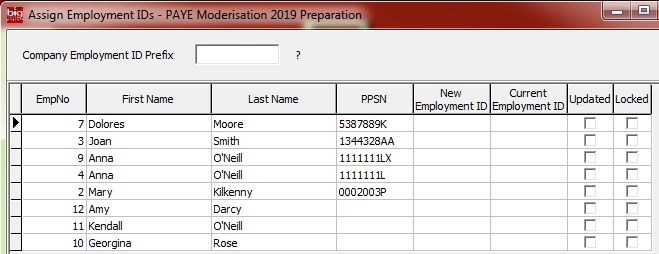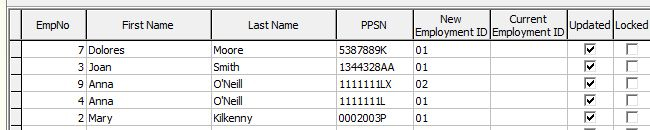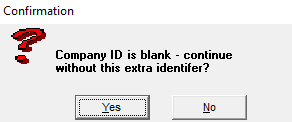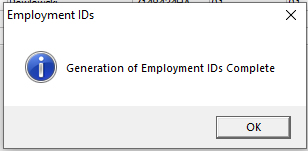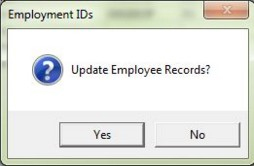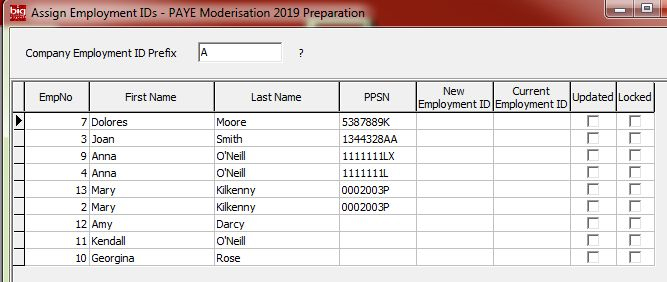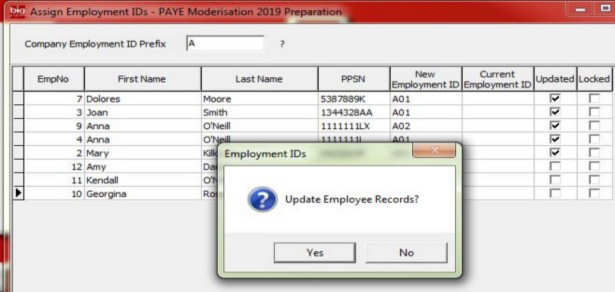It is strongly recommended that Employers use a different Employer Registration Number for each Payroll Company to facilitate how Revenue Payroll Notifications and Statutory Submissions will work in 2019.
Procedure to move all employees to a new Employer Registered Number for 2019:
1) In the ROS portal request an Additional Employer Number – this will be updated overnight
2) Process last payments for employees in 2018
3) In Payroll 2019
Import the 2018 Company
Change the Employer Registered Number to the new one obtained at Step 1.
Select the Digital Certificate File for the new Employer Registered Number.
Ensure all Employees have an Employment ID
4) In Payroll 2018
Cease all employees giving them a cease date of 31/12/2018
Generate a ROS P45 File for with all the ceased employees.
5) In ROS
Upload the ROS P45 File – this will only be allowed on or after 31st December 2018 (as per rules in place on 15/11/18)
Allow at least one hour for the P45s to be applied, freeing up employees tax credits and cut-offs before the next step.
6) In Payroll 2019
Select ‘RPN Lookup’
– All employees will be listed in ‘Employees with No RPN’ and all should be Selected (PPSN and Employment ID are required)
Enter a Request ID (can be anything e.g. ‘AllFrom2018’)
Click ‘Register New Employees’
Enter ROS password
A notification for each employee is sent and a RPN will be returned from Revenue for each one.
‘No RPN’ will be returned if a PPSN has not be previously registered with Revenue.
This will result in all employees receiving an RPN under the new employer number and not being returned under the original number.
Company Data for SEPA
SEPA OIN (SEPA Originator Identifier Number)
This is provided by your bank when you register for SEPA, sometimes referred to as ‘Creditor Identifier’.
File Reference
Each SEPA file must have a unique File Reference, this enables the bank to check for duplicate files being
submitted and is also used when reporting any issues with a transaction.
When a file is being submitted the system will append the date and time to this reference.
Bank Account Name
Treatment of non-standard letters varies by bank.
The options are to Leave, Replace or Strip Out any characters outside the standard character set.