First 5 Steps to Set Up Big Red Book
- Adding your company in BRB
- Click into BRB. Click ‘File’ – ‘Select Company’ (if the ‘Company Selection’ screen does not show). If you have already created the company highlight it & click ‘Open’. If you have not created it yet highlight anywhere it says ‘Company Not in Use’ & click ‘Open’. You will get a confirmation ‘Create new company’, click ‘Yes’.
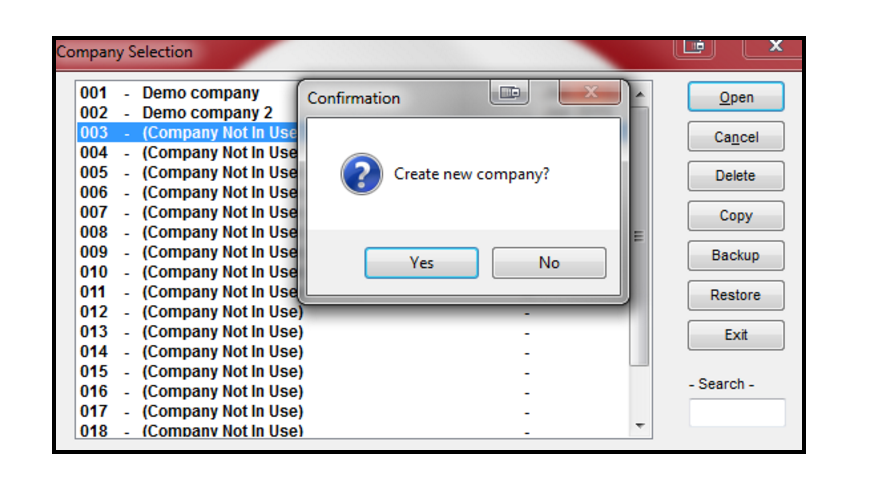
- If you have the ‘Clients’ module it will prompt you to select ‘Office’ or ‘Client’. ‘Office’ is most widely used. If you do not have the ‘Clients’ module it will not prompt selection (it will automatically be ‘Office’).
- A ‘New Company Setup’ screen shows if you just added the company. If you previously added it, these settings are in: ‘Setup’ – ‘Options’ – ‘Yes’ (For entering company name & other important settings) & in ‘Setup’ – Company Details’ – ‘Financial Year’. Select the ‘Start Month’ (beginning of financial year), ‘Start Year’ & ‘First Month’ (of transaction entry). ‘First Month’ can be later than ‘Start Month’ e.g. If the financial year starts in January ‘Start Month’, but you only want to input transactions from June ‘First Month’ onwards, In that case you couldn’t enter any transactions prior to June & any opening balances you set would be dated the last day of May.
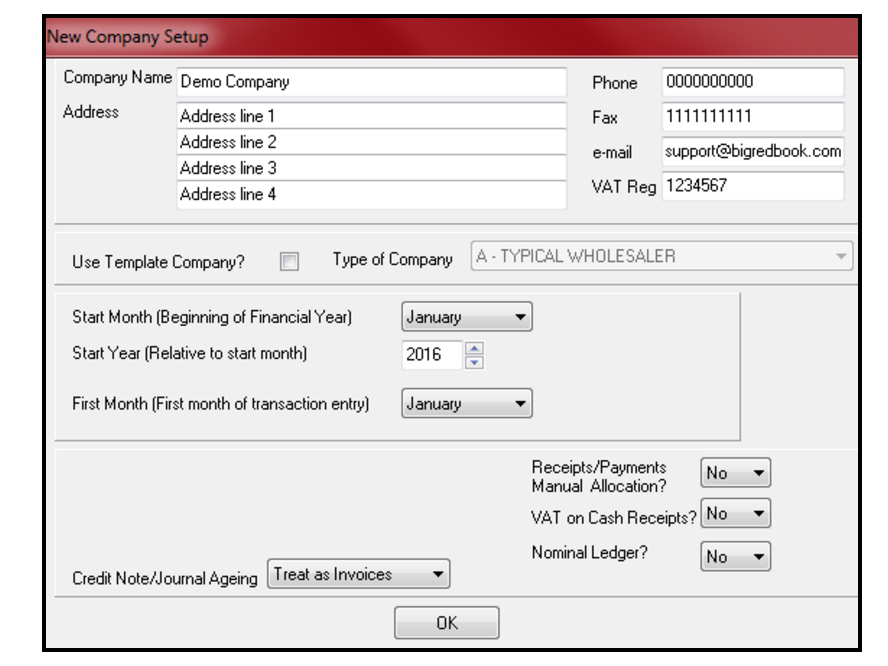
- Receipts/Payments Allocations: This is as ‘No’ as default (automatic allocation of customer/supplier receipts/payments). If you want to manually allocate customer/supplier receipts/payments to particular sales/purchases you should switch it to ‘Yes’. If you set it to ‘Yes’ you must manually allocate all customer/supplier transactions. Those that you do not (Or that you partially allocate) will be seen in BRB as unallocated/unpaid (or partially unallocated/unpaid).
- VAT on Cash Receipts: If you use standard VAT (Vat on sales & purchases) leave it at ‘No’. If you are using VAT on cash receipts (VOCR), you can switch to ‘Yes’. You may need permission from Revenue to use VOCR. If you have Receipts/Payments Manual Allocations at ‘Yes’ it won’t allow you to set ‘Vat on Cash Receipts’ to ‘Yes’ also. But in that case you can get access the Vat on Cash Receipts report (Click ‘Alt’ & ‘F12’ later on the main screen).
- Nominal Ledger: Switch it to ‘Yes’ if you wish to use the nominal ledger & to have access to nominal reports such as the Trial Balance, Balance Sheet and Profit and Loss report.
- Once you are happy with the settings on ‘New Company Setup’ click ‘OK’ (or if it’s the ’Financial Year’/’Options’ screens, click ‘Save’).
2. Adding VAT Rates
- Click ‘Setup’ – ‘Vat Rates’. Tick ‘Active’ beside Rate 1 & enter your first vat rate. Repeat this for any of the relevant columns ‘Purchases Not For Resale’ etc. If you have a second vat rate, tick active beside Rate 2 and so on. Click ‘Save’. You can tick ‘Default’ beside your most used Vat rate if you wish.
3. Adding Bank Accounts
- Click ‘Lookup’ or ‘Setup’ – ‘Bank Accounts’ – ‘Add’. Enter a unique code of your choosing e.g. CURR for your current account. Fill in any other relevant fields e.g. reconciled opening balance and click ‘Save’. You can add additional bank accounts here if you wish. You will see a ‘Ledger’ button which will show the opening balance, debits & credits for the highlighted bank (once these transactions are added).
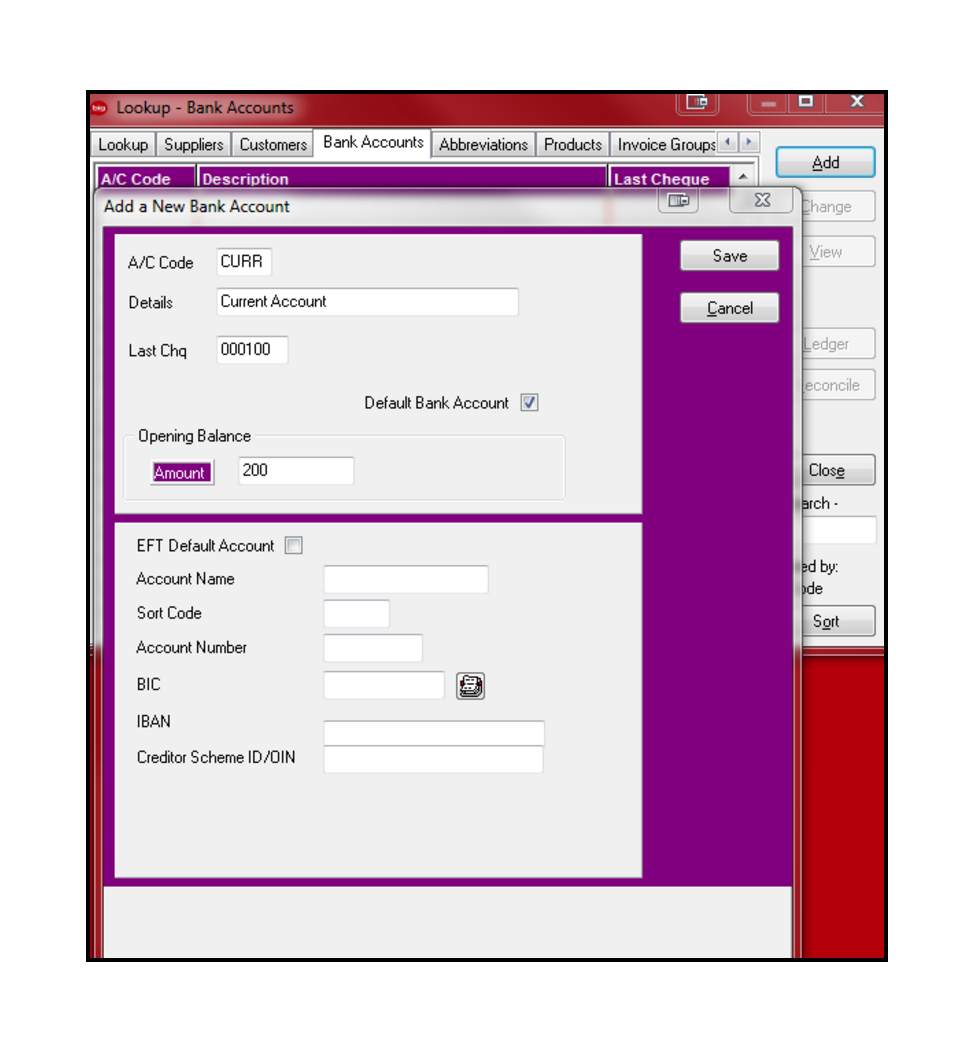
4. Adding Analysis Categories
- Analysis Categories allow you when adding transactions (to books/banks accounts) to categorise them for reports. An example for the cash book for a shop would be (1) Food (2) Milk (3) Newspapers etc. For the cash book & cheques journal you only add categories for non-customer/non-supplier transactions. For the sales book you add categories for customer & non-customer transactions. For the purchases book you add categories for supplier & non-supplier transactions.
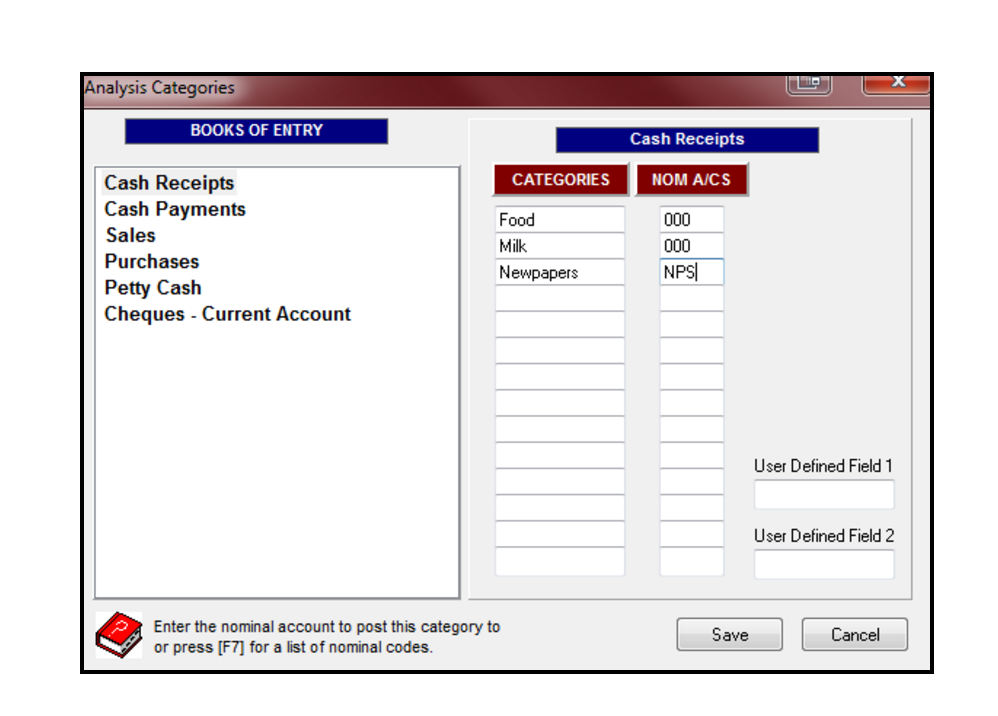
Click ‘Setup’ – ‘Analysis Categories’. Click ‘Yes’ (if that message shows). Choose the book/bank that you want to add the category(s) for & type the first category into the top most blank field under ‘Categories’. If you are using the nominal ledger, a column ‘Nom A/Cs’ will also show to the right of the category, in that case you must assign a nominal account to the category (Click ‘F7’ OR ‘Alt’ &‘F7’). This shows the list of current nominal accounts. You can choose the relevant one for that category or you can add a new nominal account & then select it for the category. You can assign the same nominal account to more than one category if you wish.
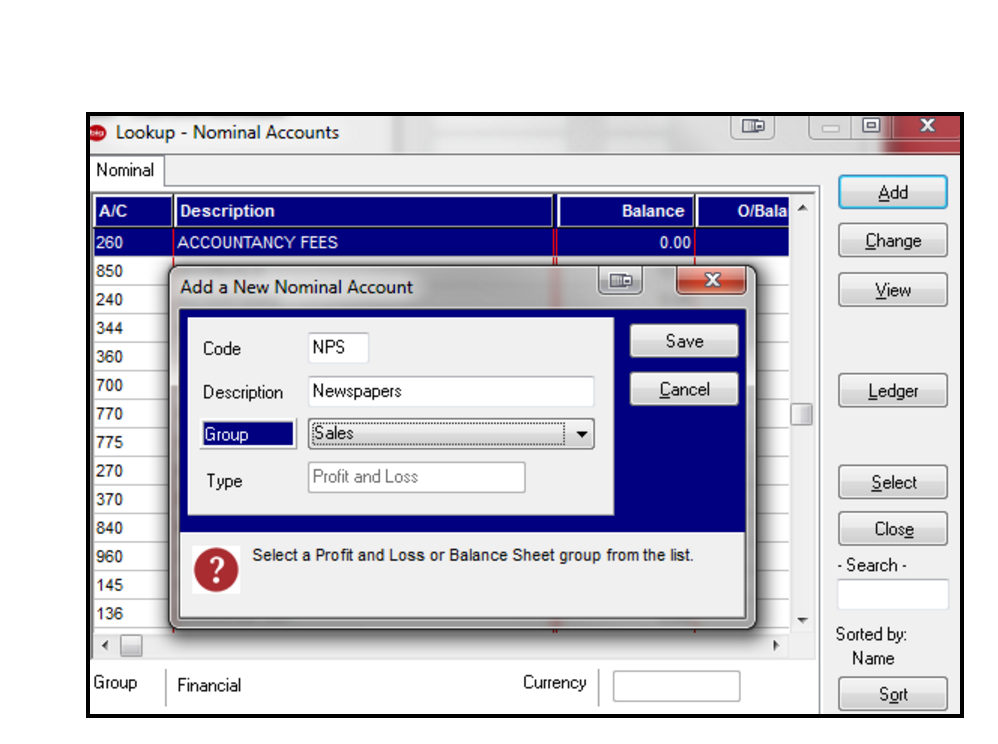
- You can access the nominal accounts from ‘Setup’ – ‘Nominal Accounts’ where you can add, change & delete nominal accounts & view their ledgers. You can add nominal opening balances in ‘Books’ – ‘Journal Adjustments’ – ‘Nominal Journals’ – ‘O/Balances’.
5. Add Customers and Suppliers
- You can add these in ‘Lookup’ or ‘Setup’ – ‘Customer’/’Suppliers’ – ‘Add’ – fill in a unique code for each & other relevant information e.g. address, mobile etc. The ‘O/Balance’ button allows you to enter their opening balance. Click ‘Save’ once you are happy with it all on the ‘Add a New Supplier’/’Add a New Customer’ screen. You can add another customer/supplier on the next blank screen that then shows OR click ‘Cancel’. The ‘Ledger’ button shows the debits, credits & balance (once there are there for them). You do not need to add all customer/suppliers at this point, you can add them as you go.
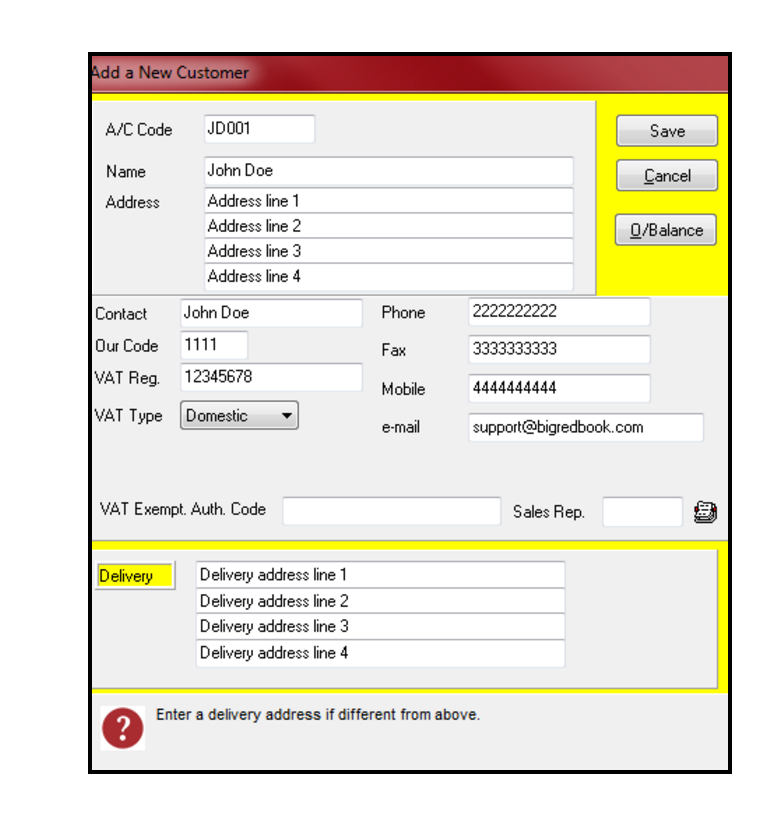
Additional setup/features you can use if and when you wish:
- Products: Add default products to speed up sales invoice entry.
- Electronic Funds Transfer: SEPA direct debit (customers) & direct credit (suppliers) files can be created.
- Email Setup: Customer invoices and statements can be emailed.
- Opening Balances: Also for bank accounts, cash book & petty cash.
- Regular Payments: To speed up data entry.
- Passwords: For various areas.
- Multiuser Preferences: Entering your own transaction references.
- Form Design: Designing invoices, credit notes & statements.
- Period Control: preventing changes to certain months/books.
- Recurring Invoicing: To speed up data entry.
- Reports: For the books, nominal accounts & VAT.
It is vital that you backup your BRB company(s) regularly to external devices i.e. CD, USB, External Hard drive. The backup button is on the ‘Company Selection’ screen. Highlight the relevant company, click ‘Backup’ & follow the onscreen prompts.


